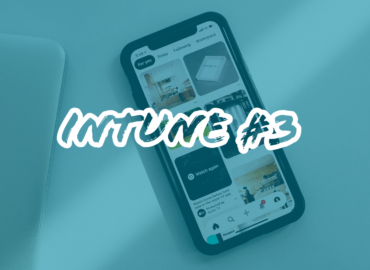Pracujeme s Intune, instalace aplikací a přidání zařízení
Tak se konečně dostávám k dalšímu dílu správa mobilních zařízení a práce s Microsoft Intune. Vysvětlili jsme si tedy k čemu nám vlastně ta správa je a jak ji můžeme nakonfigurovat, abychom mohli dělat ty všechny super věci, které nás čekají. Začněme tedy s tím, že přidáme svoje první zařízení k naší organizaci. Jak tedy na to?
Microsoft Company Portal
Pro to, abychom mohli svůj telefon (který předpokládám používáte) přidat do portálu Intune firmy, budeme potřebovat aplikaci Company portal, kterou si stáhneme v AppStore, nebo Google Play. Jakmile tuto aplikaci máme v telefonu, tak se tam jednoduše přihlaste svými přihlašovacími údaji, které máte k Office 365.
Pozor, abychom mohli přidat zařízení je nutné dokončit párování z předchozího návodu.
Jamile se tedy přihlásíte, tak se automaticky nastartuje proces, který jen dodržte až do konce. Pro iOS tedy postupně nainstalujete potřebné certifikáty, kterým důvěřujte, pak povolte správu zařízení vaší firmou a je to.
Administrace Intune a MDM
Nyní se tedy pojďme podívat do administrace Intune, kde již uvidíme naše zařízení, které spravujeme právě prostřednictvím aplikace Intune. Můžeme tedy začít s instalací, konfigurací, podmínkami použití, restartem, přejmenováním či smazáním celého zařízení. Konfiguraci, kterou zde provedeme, pocítíme na našem zařízení do cca 30 minut, někdy ale i dříve.
Instalace Office aplikace pro všechny uživatele
Začněme tedy s nastavením aplikací Office do telefonů. Když už máme ten cloud, tak by bylo vhodné mít aplikace jako Teams, Office a Outlook povinné v každém firemním zařízením.
- Otevřeme si tedy nabídku
- Zde vybereme platformu, pro kterou budeme aplikaci nasazovat (pro nás tedy iOS).
- Klikneme na Přidat a vybereme z nabídky Aplikace z obchodu pro iOS.
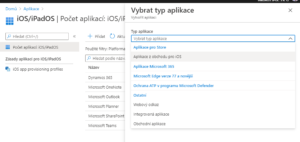
- Najdeme v AppStoru aplikaci Office a vybereme ji.
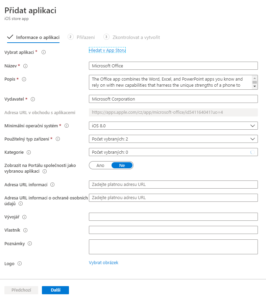
- Jak vidíte, tak můžeme pro danou aplikaci řadu věcí upravit, jako název, popis, nebo i vydavatele. Necháme, ale tak jak je a zvolíme Další.
- V posledním (konfiguračním) kroku zvolíme, komu danou aplikaci „Nařídíme“ a komu ji jen zveřejníme v portále společnosti. Jelikož my budeme chtít, aby naše aplikace byla povinná – zvolíme že je Required pro všechny uživatele, které máme.
- V posledním kroku jen zkontrolujeme nastavení a potvrdíme Vytvořit.
Synchronizace
Jakmile máme takto připravenou aplikaci, stačí jen počkat a všem našim uživatelům se nainstaluje do telefonu, aniž by museli něco hledat, nebo nastavovat. V našem případě tomu ale trochu pomůžeme a svůj telefon ručně synchronizujeme.
- Jdeme tedy do seznamu zařízení.
- Vybereme svůj telefon, který chceme synchronizovat s novým nastavením.
- Kliknu Synchronizovat a chvilku počkám.
- V sekci Spravované aplikace pak mohu vidět stav instalace aplikace.
No a takto jednoduše mohu nainstalovat i ostatní aplikace, které potřebuji, nebo mí kolegové potřebují pro práci. V dalším díle si ukážeme jak instalovat a jak pracovat se správou zařízení s Windows 10, tam těch možností budeme mít více 😊.
Kdybyste se s tím ale moc trápili, dejte vědět a my Vám rádi pomůžeme.