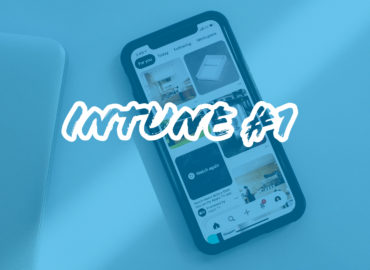Pracujeme s Intune: konfigurace Windows a instalace programů
Již je tomu skoro rok, co jsem napsal poslední článek týkající se Intune a správy zařízení. V rámci této řady je cílem co nejjednodušeji přiblížit správu zařízení, nehledě na to, zda mobilního nebo ne, ve světě cloudového IT.
V dnešním návodu se tedy podíváme na to, jak připravíme aplikace a konfiguraci pro zařízení Windows, které následně připojíme pod naši správu.
Pro správu Windows zařízení je nutné mít edici Windows Pro nebo Enterprise. Edici Windows Home sice můžeme získat pod dohled v administraci, ale není možné na tato zařízení posílat konfiguraci ani aplikace. Mimo jiné je používání edice Windows Home v pracovním prostředí licenčně špatně. Pro upgrade z edice Home na Pro můžeme pořídit „Windows 10 Home to Pro Upgrade for Microsoft 365 Business“ v hodnotě 50 euro (tento upgrade je platný v případě, že máte Microsoft 365 Business předplatné).
Konfigurace a instalace aplikací na zařízení
Ideální samozřejmě je, abychom měli předem připravené aplikace, které na naše zařízení chceme instalovat. Ty spolu s konfigurací zařízení pak mít nasazené na skupinu zařízení, které se připojí do Intune. Tím tedy zajistíme, že se ihned po registraci zařízení do Intune začnou instalovat programy potřebné pro práci a nastaví se vše potřebné pro to, abychom splnili požadavky pracovního zařízení. Jak tedy na to a kde to hledat.
Základní konfigurace zařízení
Ke každému zařízení můžeme přiřadit jednu nebo více zásad, které se mají nastavit. Těm říkáme konfigurační profily. Díky konfiguraci můžeme tedy nastavit některé nastavení, aniž by to koncový uživatel věděl.
Nejprve tedy vynutíme PIN u našeho zařízení, aby byli chráněni uživatel i zařízení, a následně se může hodit automatické přihlášení do OneDrive for Business a následné „přesunutí“ složek Plocha, Dokumenty a Obrázky do OneDrive. Přitom budeme chtít, aby se to událo na pozadí.
Podrobný popis konfigurace pak doporučuji projít přímo v dokumentaci Microsoft.
Nastavení PIN a Biometrie:
- V konzoli Microsoft Endpoint Manager (Intune) jdeme do Zařízení -> Windows -> Konfigurační profily
- Klikneme na + Vytvořit profil a vybereme Windows 10 a novější a Šablony.
- Najdeme šablonu Identity protection, kterou zvolíme, a v prvním kroku nastavení si ji popíšeme, abychom se později v nastavení vyznali, a klikneme na Další.
- V Nastavení konfigurace zvolíme Povolit pro Konfiguraci Windows Hello pro firmy.
- Pokud chceme, tak upravíme minimální délku PIN, povolíme obnovení PIN a povolíme biometrické ověřování. V případě potřeby upravíme i ostatní možnosti a zvolíme Další.
- Zde přiřadíme profil pro skupinu zařízení nebo pro všechna zařízení. Doporučujeme však předem si vytvořit skupinu, kterou zde vybereme. V případě testu můžeme nechat bez výběru a kliknout na Další.
- Ve 4. kroku můžeme nastavit podmínky, kde se pravidlo má nastavit. V našem případě necháme bez vyplnění a potvrdíme Další.
- Na závěr zkontrolujeme nastavení a potvrdíme Vytvořit.
Nastavení přihlášení k OneDrive a přesunutí uživatelských složek do OneDrive:
- Jdeme do Konfiguračních profilů stejně jako v nastavení PIN a vytvoříme nový profil pro Windows 10 Pro a typ vybereme Šablona.
- Najdeme možnost Šablona pro správu a potvrdíme Vytvořit.
- Opět profil pojmenujeme a přejdeme k Nastavení konfigurace.
- Vyhledáme zde tato nastavení, která Povolíme.
- Silently sign in users to the OneDrive sync app with their Windows credentials
- Silently move Windows known folders to OneDrive
- Prevent users from moving their Windows known folders to OneDrive
- Prevent users from redirecting their Windows known folders to their PC
- Use OneDrive Files On-Demand
- Nastavení přiřadíme potřebné skupině nebo všem.
- Nakonec zkontrolujeme a potvrdíme Vytvořit.
Tím bychom tedy měli hotové dvě velmi základní konfigurace, které nám pomohou v zabezpečení našeho zařízení i našich dat. Pojďme tedy nyní připravit instalaci Office programů a jedné aplikace z Microsoft Store, a to Microsoft To Do, která se může hodit pro úkoly a osobní agendu.
Instalace aplikací a programů v Microsoft Store
Pomocí cloudové správy Intune můžeme nainstalovat programy mnoha druhů. Je nutné mít podporovaný instalační balíček. Pro Windows je to například .msi. Ten balíček pak jen nahrajeme do Intune a přiřadíme zařízení. My si tady popíšeme instalaci Aplikací Microsoft 365 (Office) a pak také jedné aplikace z Microsoft Store a to To Do.
Aplikace Microsoft 365 pro Windows 10
- Jdeme do Aplikace -> Windows -> + Přidat
- Vybereme Aplikace Microsoft 365 a Windows 10 a potvrdíme
- Tím vytvoříme přednastavené pravidlo pro aplikace Office. Můžeme upravit jejich zařazení nebo také Logo. Necháme, tak jak je, a zvolíme Další, abychom se dostali na Konfiguraci sady aplikací.
- Zde můžeme upravit nastavení, jako třeba jaké aplikace se mají instalovat, jaké verze aplikací, jak často budou aktualizovány a další. Doporučuji si tedy vše projít a zkontrolovat nastavení, aby bylo podle našich představ.
- Následně aplikaci přiřadíme a po kontrole nastavení potvrdíme Vytvořit.
Aplikace Microsoft To Do a instalace aplikací z Microsoft Store
Abychom mohli nainstalovat Aplikace z Microsoft Store, potřebujeme nejprve nastavit a zapnout Microsoft Store pro firmy (podobně je tomu i u spravovaného obchodu Google Play).
- Jdeme do Správa tenanta -> Microsoft Store pro firmy a zde povolíme. Následně otevřeme na stejné stránce Store pro firmy, kde budeme vybírat aplikace, které povolíme.
- V otevřeném obchodě Microsoft Store pro firmy najdeme aplikaci To Do nebo jakoukoliv jinou, kterou budu potřebovat.
- Klikneme na ni a zvolíme Stáhnout aplikaci. Tím danou aplikací zařadíme mezi námi schválené, které můžeme nasadit na jednotlivé zařízení.
- Jakmile tedy schválíme aplikace, které potřebujeme, zavřeme Microsoft Store pro firmy a vrátíme se zpět na obrazovku nastavení Konektory a tokeny.
- Zde klikneme na Synchronizovat a chvilku počkáme.

Přiřazení aplikace z Microsoft Store pro firmy
Máme-li schválené aplikace z Microsoft Store pro firmy, můžeme je přiřadit pro konkrétní skupinu v Aplikacích.
- Jdeme do Aplikace -> Windows
- Zde najdeme námi nově schválenou aplikaci Microsoft To Do (případně jinou, kterou jsme schválili) a tu zvolíme.
- Jdeme do Vlastnosti a v sekci Přiřazení klikneme na
- Zvolíme skupinu, která bude mít tuto aplikaci nainstalovanou, a potvrdíme.
V případě potřeby můžeme samozřejmě upravit i informace o aplikaci, které jsou zde přímo zkopírované z Microsoft Store pro firmy.