Triky a tipy, které používám osobně v Outlooku 365.
Jelikož jsem se rozhodl v tomto článku opravdu rozepsat, tak zde Vám ihned nabízím rozcestník. Ne, že bych nepsal věcně, ale někdy prostě chcete jít hned k tomu jak něco udělat a ne si počíst humorné povídání k tomu. 👨🦳
Co tedy používám dnes a jak mám nastaven Outlook?
V průběhu let jsem tedy zůstal u Outlooku. Ten je dnes v podobě, kterou bych už i nazval moderní (ještě určitě dojdeme ke sjednocení Online / klienta, ale na to si počkejme). V rámci Outlooku jsem zjistil, že některé zobrazení je lepší, některé horší a že nejenom automatizací si můžete svůj Outlook přizpůsobit. To, co mi tedy pomáhá pracovat lépe a rychleji se orientovat v Outlooku, je:
- Úprava základního zobrazení a rozložení.
- Podmíněné formátování. Barvy pro konkrétní odesílatele a témata v mailu.
- Pozdržení zprávy o 1 minutu při odesílání externímu uživateli.
Pojďme se tedy na tyto hlavní 3 body podívat a ukázat, jak je nastavit.
Úpravy základního zobrazení a rozložení.
Jakmile zapneme Outlook, tak vypadá nějak takto:

Na mobilu je samozřejmě super, tomu se věnovat nebudeme. Co ale počítač? Zpočátku se mi to velice líbilo, takové prostorné a velké. Nakonce jsem ale uznal, že řazení zpráv jako má například Gmail je přecijen praktičtější. Na druhou stranu jsem oceňoval náhledy zpráv (i když to vždy bezpečáci haní a nedoporučují…). Tak jsem tedy zkombinoval obojí do jednoho a výsledek je více než perfektní!
Jaké jsou tedy výhody následující úpravy?
- Několikanásobně rychlejší vyhledávání! Pokud někdo z Vás hledal zprávy v Outlooku, tak ví, že je to peklo. S tímto zobrazením je to rychlé a pohodlné! Je to zvláštní ale je to tak!
- Přehlednost. Vidíte ihned, kde jste odpověděli, kde je příloha, kdy jste mail dostali. Díky zobrazení správných sloupců je tedy správa velmi pohodlná. Zároveň je v tomto zobrazení příjemnější práce se štítky.
- Zvládnete toho více. Díky tomu, že nemusíte tolik rolovat a hledat, můžete se více soustředit na práci s poštou a maily.
Jak to tedy nastavíme?
Zde je fotka všech úprav popsaných níže:

- Upravte zobrazení na kompaktní.
- Následně vypněte náhledy zpráv.
- Nastavte si podokno čtení dle preference. Já osobně mám vpravo. Kdo nepoužívá, tak vypněte.
- Nakonec vezměte část obrazovky Outlooku, kde máte zprávy a roztáhněte ji tak, aby se Vám zobrazení změnilo na jednoduché řádky s podrobnostmi (pokud máte vypnuté nebo dole podokno čtení, tak se Vám zobrazení nejspíš změnilo ihned).
- Nakonec nastavte sloupce, které potřebujete pro práci. To provedete v Nastavení zobrazení -> Sloupce. Zde vyberte, které potřebujete. Za mě jsou to tyto:

Podmíněné formátování v Outlooku.
Formátování používáme ve Wordu a Excelu zcela běžně. V Excelu můžeme použít i podmíněné formátování k tomu, abychom něco zvýraznili na základě pravidel. To můžeme udělat i v Outlooku. Ono i zvýraznění nepřečtené zprávy není nic jiného než podmíněné zvýraznění dané položky. Pojďme se tedy podívat jak na to.
Nastavení podmíněného formátování.
- Jdeme do Zobrazení -> Nastavení zobrazení
- Zvolíme Podmíněné formátování. Zde uvidíte všechna pravidla, i to pro nepřečtené zprávy, které si můžete třeba upravit na jinou barvu nebo písmo dle preference.
- Klikneme na Přidat a pojmenujeme nové pravidlo (třeba Cloud).
- Následné zvolíme Podmínka. Zde nastavíme podmínku, která má být splněna, aby se mi aplikovalo pravidlo.
- Hledat slovo: cloud
- Kde: v poli pro předmět a textu zprávy (tím budeme hledat v celé zprávě i předmětu)
- Ostatní necháme bez nastavení. Pokud ale chcete, můžete vydefinovat třeba konkrétního odesílatele, příjemce i další nastavení, která doporučuji projít.
- Potvrdíme
- Následně klikneme na Písmo. Zde nastavíme font, řez písma, velikost, barvu a dekoraci písma. Tím pak zformátujeme zprávu v seznamu všech zpráv, když splní naši podmínku. Třeba takto:
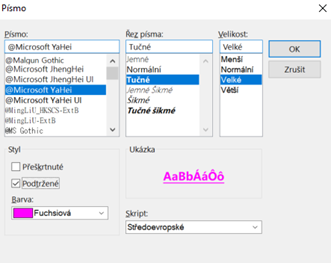
- Potvrdíme nastavení a zavřeme okna.
Jak pak můžete ihned vidět, zobrazení zpráv, která splňují moji podmínku, se ihned zabarvila tak, jak jsem nastavil:

Podmíněné formátování zobrazení si doporučuji i nastavit pro schůzky v kalendáři.
Podržení zprávy o 1 minutu.
Moje nejoblíbenější funkce Outlooku. Nevím jak vy, ale já osobně jsem několikrát odeslal zprávu, kterou jsem napsal v emočním duchu a bylo to celé zbytečné. Většinou mi to došlo ihned, kdy jsem zprávu odeslal a už bylo pozdě. Tak jsem si řekl, že si nastavím pozdržení zprávy ve frontě k odeslání 1 minutu poté, co kliknu na odeslat. Snadné ale efektivní. Během této minuty jsem už několikrát využil množnosti zprávu upravit a odeslat znovu.
Toto pravidlo je prosím vázané na Outlook v počítači. Tudíž, pokud budete posílat zprávy třeba z mobilu, tak se neaplikuje. Na to prosím pozor!
Nastavení pravidla pozdržení zprávy.
- Na kratě Domů zvolíme Pravidla -> Spravovat pravidla a upozornění…
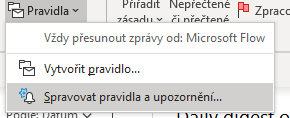
- Následně Nové pravidlo…
- Použijte pravidlo na odeslané zprávy.
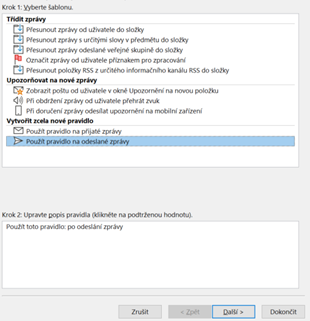
- Další krok přeskočte tlačítkem další, nebo zvolte „Pouze v tomto počítači“.
- V kroku Akce zvolte Pozdržet doručení o počet minut.
- Následně klikněte na počet a nastavte kolik minut chcete zprávu podržet.
- Poté upravte výjimky (například, když budete posílat důležitou zprávu). Osobně mám nastaveno kromě 2 kolegů.
- Nakonec tedy pravidlo pojmenujeme a dokončíme.
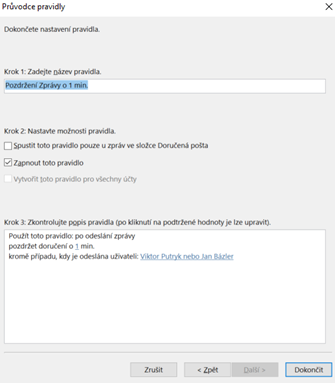
Pár slov na závěr
Outlook na první pohled opravdu není nejlepší kamarád. Je to ale o tom, jak si ho nastavíme. Zde jsem se snažil popsat tři pravidla, která mě velmi zpříjemnila práci v Outlooku a hlavně zlepšila. Díky těmto pravidlům už nepřehlédnu e-mail od důležitého klienta (podmíněné formátování), nebo nepošlu naštvanou odpověď tomu, komu nechci jen proto, že jsem se rozhodl reagovat v tu vteřinu. Věřím, že každý z Vás najde svůj konkrétní případ, který bude schopen těmito jednoduchými pravidly ošetřit a zlepšit.
Pokud budete případně chtít pomoct s nastavením nějakého pravidla, dejte vědět do komentáře nebo mi napište. Rád se pak podělím o úspěchy i neúspěchy!


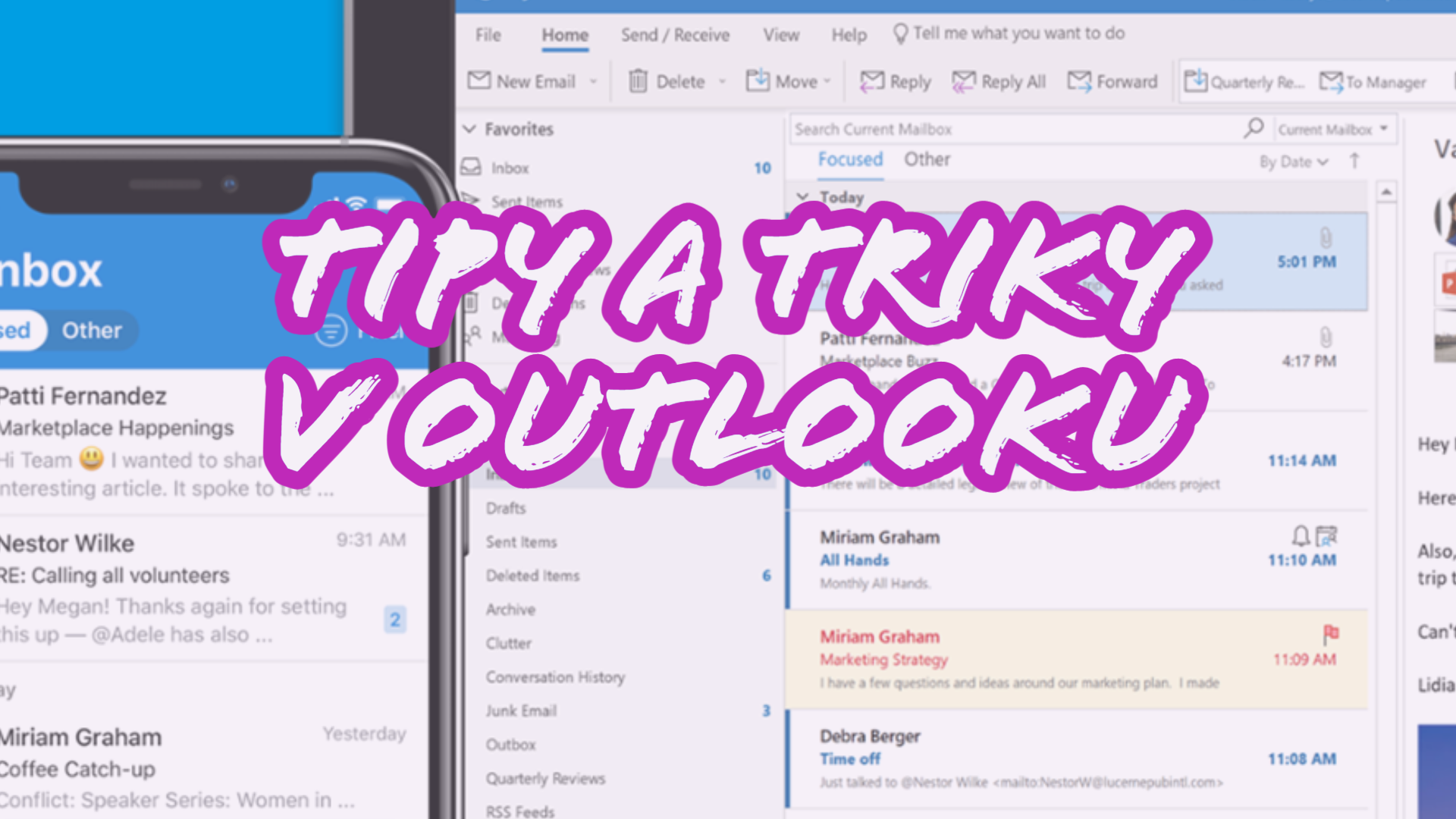

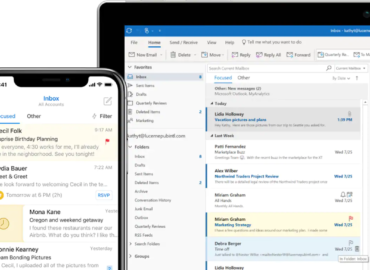


Ahoj Kirille, prošel jsem si celé nastavení je to paráda. Díky za to, že Tě napadlo zveřejnění.
Ahoj ahoj! Děkuji za pozitivní reakci a určitě připravím více podobného obsahu! 🙂