Power Automate a nastavení upozornění na nově vyplněný dotazník
V tomto článku si ukážeme jak nastavit jednoduché upozornění na nově vyplněný dotazník. K tomu použijeme Power Automate (to jsme použili o pro schvalování v tomto článku), což je platforma pro automatizaci obecně. Tuto aplikaci v rámci Microsoft 365 najdeme pod tímto odkazem: flow.microsoft.com. Nyní ale tedy jdeme na věc - nastavíme upozornění, které potřebujeme.
Než začneme
Tento celý postup se týká upozornění na nově vyplněný dotazník, který je vytvořen v Microsoft Forms. Tam je ale také možné nastavit upozornění jednoduchým zaškrtnutím volby v nastavení formuláře.
My si ale ukážeme jak mít upozornění plně pod kontrolou a nastavit si třeba i upozornění do Teams nebo upozornění na týmový dotazník, který my nevlastníme, a tak upozornění chodí do týmového e-mailu (administrátor vám může nastavit přeposílání těchto e-mailů, pak budete dostávat ale všechny týmové e-maily). Pojďme tedy na to.
Nastavení upozornění na nově vyplněný dotazník
- Přihlásíme se do portálu Microsoft 365 a půjdeme na stránky Power Automate.
- Jdeme do záložky Vytvořit a zde vybereme Automatizovaný cloudový tok.

- Tok pojmenujeme dle potřeby a jako trigger vybereme Když se odešle nová odpověď.
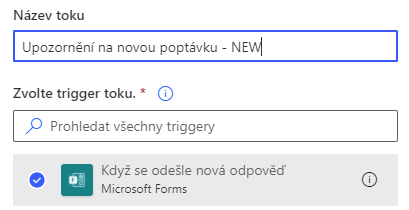
- V dalším kroku vybereme formulář, ke kterému budeme nastavovat upozornění.
- Formulář vybereme ze seznamu, pokud je náš.
- Nebo vybereme možnost Zadat vlastní hodnotu a zadáme ID formuláře, které zjistíme z URL daného formuláře (je na konci adresy: #FormId=IWFqRj…)
- Následně přidáme krok: Získat podrobnosti o odpovědi a zde vybereme stejný formulář jako v kroku předchozím a jako ID odpovědi vybereme ID odpovědi také z předchozího kroku.
- Jako poslední krok vybereme Poslat e-mail (V2). Zde nastavíme příjemce, předmět a text zprávy. Do jednotlivých polí přitom můžeme vkládat i proměnné v podobě informací z předchozích kroků. Například tedy čas odeslání formuláře nebo i odpovědi, které zachytíme.

- Na závěr uložíme Power Automate a otestujeme.
Video-návod nastavení
Takto tedy můžeme nastavit i upozornění, které bude zasláno komukoliv e-mailem, nebo třeba i zprávu do Microsoft Teams. Díky podrobnostem z odeslané odpovědi dokonce můžeme automaticky záznam zapsat do tabulky, kterou pak používáme pro práci.



